来源:[db:来源] 时间:2022-12-27 17:32:14
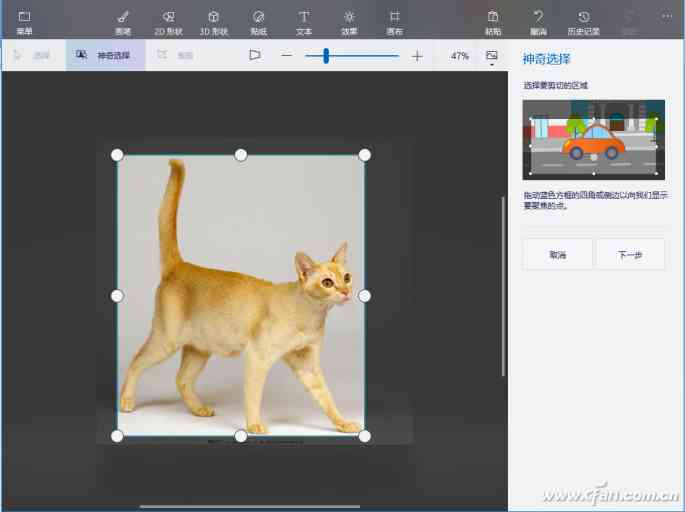
Windows 10自带的“画图”软件已经不是那么简单了。最新版的“画图”不但延续了以往的所有功能,还增加了诸如抠图、3D绘制等许多实用功能。接下来,就让我们体验“画图”在这些方面的具体用法。
首先让我们领略“画图”的抠图用法。打开Windows 10附件中的“画图”,在“画图”窗口中点击“打开画图 3D”,在“欢迎使用”界面,点击“打开”,选择所需要抠图的图片文件(或者右击所要抠图的图片文件,选择“使用画图3D进行编辑”),在窗口中点击“神奇选择”,这时在图片的周围出现了8个圆点,我们可以拖动这些圆点,把要抠出来的物体圈起来(图1)。
点击右边的“下一步”按钮,就能看到所要抠出的图已经被自动框选了。但是,被自动框选中的图片还有些不需要的内容,这时可以点击“删除”按钮,然后在所框选住的图片中按住鼠标左键划去不需要的部分,只留下必要的部分(图2)。
小提示:如果自动框选删除了所需要的部分,可以点击“添加”,在图片中按住鼠标左键来划出所需要的部分。
点击“已完成”,这样抠出来的图就被选中了。点击“全选”,原图片中抠完后剩余的部分就会被选中,点击编辑处的“删除”按钮,图片中被抠的部分就独立出来了,也就基本上完成了抠图(图3)。
新“画图”除了抠图功能外,它还可以通过各种模板来绘制需要的2D或3D图像。这里以绘制一个3D的“男士”为例。打开“画图3D”,新建一个项目,在上方工具栏点击“3D形状”,并在右侧的各种模板中选择“男士”,在画板中通过拖动鼠标左键画出3D人物模型,调整后得到理想的角度、大小。在上方工具栏点击“贴纸”,在贴纸面板选择所需要的贴纸,比如眼睛、嘴等器官,在画板中画出,调整好大小,拖放到人物模型的相应位置。还可以通过3D旋转,对其头顶添加一个“毛发”贴纸,让他更加逼真(图4)。文件编辑完成后,进行保存,可以导出成3D文件格式或是2D平面状态。
小提示:“画图”内嵌的“画图3D”功能,是通过调用“画图3D”应用来使用的。“画图3D”应用也可以独立使用。
相关推荐
猜你喜欢