来源:[db:来源] 时间:2022-10-21 16:31:40
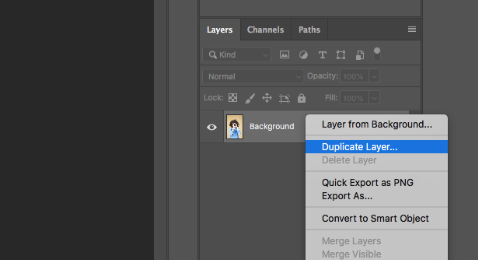
“优化边缘工具”选择形状,例如头发,分支或带有边缘的图像的任何部分,尤其是复杂的边缘。它使可以精确选择想要裁剪的图片的这些区域。
然后,可以将新背景添加到您的选择中,例如蓝天,以获取所需的图片。简而言之,您可以通过添加新背景来发挥创意。
处理复杂的边缘时,使用其他工具并不总是最好的选择。
例如,魔术棒工具虽然有用,但却是无法精准选区。该钢笔工具允许您通过创建和沿形状连接点进行选择。尽管这是一种非常准确的方法,但它既缓慢又耗时。
正如人们可能会猜到的那样,快速选择工具很快,但并不总是准确的。它最适合于易于区分的图像部分,例如大型,清晰定义的标志或城市景观中的汽车。
使用“优化边缘工具”是一个简单的过程。只需按照以下概述的步骤进行操作,您便可以快速进行复杂的选择,然后添加新的背景。
如果这是您第一次使用该工具,请选择与有纯背景的人合影。这将使过程更流畅,并且您将能够更清楚地看到Photoshop的优化边缘工具的工作方式。
首先,右键单击背景图层并选择“ 复制图层”(或在顶部菜单的“图层”下选择它)。
在对话框中单击“确定”。您将在“图层面板”中看到包含原始图像的图层副本。
注意:我们创建重复图层,以避免对原始文件进行更改。换句话说,如果您在重复的图层上完成了编辑,则可以轻松地返回到原始图像,并在出错时重新开始。
与Photoshop中位于窗口左侧的大多数工具不同,“优化边缘工具”存储在其他位置。要访问它,您首先需要使用另一个选择工具。
选择重复图层后,从左侧面板中选择“ 快速选择工具 ”(或按键盘上的“ W”)。在要选择的图片区域周围移动工具。
注意:您也可以在此步骤中使用其他选择工具。
在图像上使用快速选择工具后,您将在创建的选择周围看到“蚂蚁线”。
如有必要,要使选择更加准确,请按住Alt或Cmd,然后单击要取消选择的位置。
几年前,Photoshop使得查找优化边缘画笔工具更加困难。他们将其替换为左侧面板中的“ 选择和遮罩”工具。
但是,他们并没有完全摆脱它。如您所见,只需执行几个步骤即可访问它:
在窗口顶部,点击选择和遮罩。
白色透明层蒙版将出现在图像上方,且所选区域清晰。选择“ 查看模式”以查看不同图层蒙版中的选择。
您将在左侧看到优化边缘画笔工具以及其他一些工具。
在右侧,您将看到“ 属性”选项卡,其中包含多个调整滑块。
在框中调整滑块(半径,平滑度,羽化,对比度,移位边缘)。从半径数值开始,然后逐步解决。“半径”滑块是您最常使用的滑块。
通常,您应该将滑块保持在较低的位置,但是当然每张图片都是不同的。
注意:如果您使用的是旧版本的Photoshop,则这些步骤可能不起作用。相反,选择后,请按住键盘上的Shift键。然后,在选择在顶部的菜单中,选择选择和面具。
现在,您将看到“优化边缘工具”对话框。它具有与“选择和蒙版”工具相同的滑块。
选择左侧的“ 优化边缘画笔工具 ”,或按键盘上的“ R”。
刷上您想让Photoshop细化的区域。可以在画笔下拉菜单中随意调整画笔的大小和类型,使其达到所需的精确度。
要进一步细化选择,您还可以选中去污颜色。这样可以减少围绕选区边缘的彩色像素的数量,并将其替换为具有选区颜色的像素。
注意:您是否想知道调整边缘工具的工作方式?Photoshop通过在对比像素之间快速选择来进行选择(例如,带有头发的像素和它们旁边的像素)。从技术上讲,您也可以这样做,但是要花很长时间。
优化选择内容后,现在即可完成编辑。
在“ 属性”选项卡中,选择“ 输出到”,然后在下拉菜单中选择输出选项之一。如果选择“ 带图层蒙版的新图层 ”,您将能够继续编辑选择内容,并保留原始图片作为背景图层。
点击“确定”。“属性”选项卡将关闭,Photoshop将带您回到常规工作区。您将看到所选内容现在已被隔离并且被棋盘背景包围。这表明周围区域是透明的。
注意:如果看不到棋盘格,请在背景图层上单击“眼睛”以使其不可见。
如有必要,您可以进一步微调图像。有时,“优化边缘工具”会使您想提醒的图像部分保持完整(例如,当某些头发看起来透明时)。如果是这样的话:
选择新图层的“ 图层蒙版”,然后将前景色切换为黑色。
选择“ 画笔工具”,然后在透明区域上进行画笔以恢复丢失的像素。
最后,现在可以添加新的背景 -使用“优化边缘工具”的全部要点!您可以根据自己的背景选择几种方法。您可以添加新图片,纯色背景,渐变或图案。
由于常见的选择是纯色背景,因此我将向您展示如何添加一个:
选择图层从顶部菜单,然后选择新建填充图层
相关推荐
猜你喜欢