来源:[db:来源] 时间:2022-08-29 10:31:23
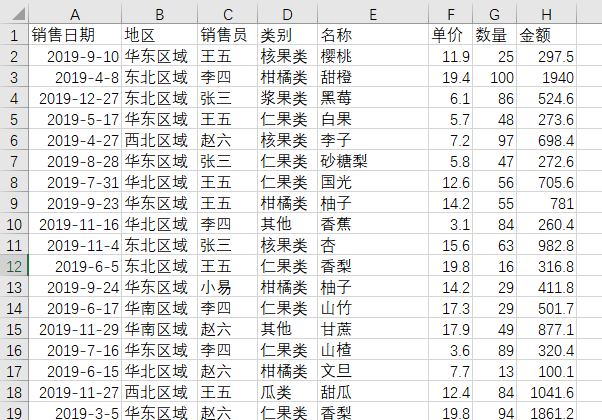
今天要分享的知识是平时问的比较多的,也是大家日常工作的经常处理的问题!
比如如何从销售表中找到张三的全部销售记录?如何找到9号到21的数据?
如何找到业务员是张三且金额大于1000的记录等等!
下面我们就通过一组案例来根据实际情况高效提取数据!
数据源:销售表一张
先从简单的开始,比如提取提取“张三的全部销售数据到一个新的表”
案例01 | 提取张三的全部销售记录到新的表(动画演示)
如果只是查找,那么我们直接筛选即可,但是这里需要提取出来,所以我们使用高级筛选处理(关于高级筛选,小编已经写过专题,需要全面学习的在文末扩展阅读,这次就不再啰嗦)
操作说明:
1、条件设置,需要筛选的标题名称,下面放需要查找的条件!
2、高级筛选要求结果表中启动,否则会提示“要求在活动工作表中”
我已经听到下面有同学嘴里在嘀咕了:
“实际工作中往往经常需要筛选的不是一个人,而是多个人或者条件,你这样的单条件,我筛选复制就行了呀,何必这么麻烦?”
这话有点道理,先来说一下多人的情况如何处理,其实只需要在下面继续添加姓名即可! 比如这次我们把小易也加进来!
按案例1的基础上我们扩展到案例2-多姓名
案例02 | 多姓名筛选(动画演示)
如果我们只需要日期、姓名、名称和金额列呢?其他都是不需要的,这个时候,高级筛选的技巧就用上了,我们只需要设置好条件,然后存放位置选择对应的标题即可!
案例03 | 选择满足条件指定的列(动画演示)
这个技巧非常合适表格中列数特别多,而我们需要特定列的情况,也是大部分人不知道的技巧,推荐!
下面我们再举一个稍微复杂点的例子
案例04 | 张三8月或者小易销售金额大于500的记录
这里我们设置的稍微综合一些,可以说高级筛选基本可以满足日常的各种筛选查找问题!
案例知识点说明:
1、条件区域我们使用了“基础公式的无空标题模式”和常规模式综合设置
2、同行表示并且关系(横向),同列表示或者关系(纵向)
高级筛选专题总结在文末!
有的同学可能觉得,每次筛选还是麻烦,要是能够设置条件,每次不用都操作一遍就好了,其实很简单逻辑一下宏即可!
案例04 | 录制宏-更加便捷的操作
更改条件后,点击按钮即可重新操作高级筛选,不用每次都设置一遍了!
当然可能设置到数据域区域和条件区域等变化,如果你有一定的VBA基础,进入代码,编辑一下,修改为自动获取有效区域即可!
以上几个案例算是我们工作中遇到的问题,一步一步思考和完善的过程,当然我知道,有很多朋友特别喜欢公式,干啥都要使用一下公式,所以我们下面再补充一下简单的公式处理!
先来说MS365版本:因为简单
我们还是以开头的“张三销售记录”为例来写:
=FILTER(数据源!A1:H56,数据源!C1:C56="张三")低版本如何书写公式:人人应该知道的“万金油”
=IFERROR(INDEX(数据源!$A$1:$H$56,SMALL(IF(数据源!$C$1:$C$56="张三",ROW(数据源!$C$1:$C$56)),ROW(A1)),COLUMN(A1)),"")
在PQ中,我们使用Table.SelectRows即可,最近在写PQ专题,我们简单提一下!
如果你觉得高级筛选简单好用,想系统学习,那么请阅读以下专题
(点击文字跳转阅读)
往期推荐
Excel高级筛选系列教程(完整版)-第一期-基础功能介绍
Excel高级筛选系列教程(完整版)-第二期-注入灵魂的条件区域设置(上篇)
Excel高级筛选系列教程(完整版)-第三期-多条件混合应用
Excel高级筛选系列教程(完整版)-第四期-使用函数增强筛选
Excel高级筛选系列教程(完整版)-终极篇-制作自动筛选模板
Excel如何实现标题按要求重排?(番外)
相关推荐
猜你喜欢